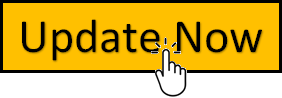For Update Your Genesis GPS Click on Button:
Keeping your Genesis map updated ensures you have the latest roads, points of interest (POIs), and navigation features for a smooth and efficient driving experience. This guide will walk you through the entire Genesis map update process, from checking for updates to successfully installing them in your vehicle.
Why Update Your Genesis Map?
There are several compelling reasons to keep your Genesis map updated:
- Enhanced Navigation Accuracy: New roads, closures, and detours are constantly being added to the map database. Outdated maps can lead you down incorrect routes, wasting time and fuel.
- Improved POI Information: Updated maps include the latest information on gas stations, restaurants, hotels, and other POIs. This ensures you have access to the most current and relevant information while on the road.
- Safety Features: Newer maps may include safety features like speed limit warnings and school zone alerts. These features can help you stay informed and drive more safely.
- Bug Fixes and Performance Improvements: Map updates often include bug fixes and performance improvements that can enhance your overall navigation experience.
How to Check for a Genesis Map Update
There are two primary ways to check if a map update is available for your Genesis:
- MyGenesis Portal: Log in to your MyGenesis account and navigate to the "Map Updates" section. The portal will display the current map version installed in your vehicle and notify you if a newer version is available.
- Genesis Navigation System: Some Genesis models allow you to check for updates directly from the navigation system itself. Consult your owner's manual for specific instructions on how to access this feature in your vehicle.
Before You Begin the Update Process
Here are some things to keep in mind before downloading and installing a Genesis map update:
- Compatibility: Ensure the map update is compatible with your specific Genesis model and navigation system. You can find this information on the Genesis website or in your owner's manual.
- Storage Requirements: Map updates can be large files, so ensure you have enough free space on your USB drive or SD card (depending on your vehicle's requirements). Refer to the update information on the Genesis website for the specific storage requirement of the latest update.
- Backup (Optional): While not always necessary, some users prefer to back up their current map data before installing an update. This can be helpful if you encounter any issues with the new map version. Consult your owner's manual or the Genesis website for instructions on backing up your map data (if applicable to your model).
Downloading the Genesis Map Update
There are two main methods for downloading a Genesis map update:
- MyGenesis Portal: Once you've logged in to your MyGenesis account and confirmed an update is available, follow the on-screen instructions to download the update file. You'll typically need a USB drive or SD card formatted to FAT32 to transfer the downloaded file to your vehicle.
- Official Genesis Navigation Update Website: Genesis offers a dedicated website for downloading map updates https://update.genesis.com/. Here, you can select your vehicle model, year, and region to find compatible updates. Download the appropriate update file to your computer and then transfer it to a USB drive or SD card.
Installing the Genesis Map Update
The installation process for a Genesis map update can vary slightly depending on your vehicle model. However, the general steps are as follows:
- Format USB Drive/SD Card (if necessary): Ensure your USB drive or SD card is formatted to FAT32. Most computers allow formatting directly through the file management system.
- Transfer Update File: Transfer the downloaded map update file from your computer to the root directory of your USB drive or SD card.
- Prepare Your Vehicle: Turn off your engine and refer to your owner's manual for the specific location of the USB port or SD card slot in your Genesis.
- Insert USB Drive/SD Card: Carefully insert the USB drive or SD card containing the update file into the designated port in your vehicle.
- Start the Update Process: Consult your owner's manual for instructions on initiating the map update process through your Genesis navigation system. This typically involves navigating through the system settings and selecting the "Map Update" option.
- Follow On-Screen Instructions: The navigation system will guide you through the update process, which may take up to an hour depending on the update size. Avoid interrupting the update by turning off the engine or removing the USB drive/SD card.
- Verify Update Completion: Once the update is complete, the navigation system will display a confirmation message. You can also check the map version information within the system settings to verify that the update was successful.
Troubleshooting Tips
If you encounter any issues during the Genesis map update process, here are some troubleshooting Tps:
- Check Compatibility: Double-check that you downloaded the correct map update for your specific Genesis model and navigation system year. Refer to the information on the Genesis website or in your owner's manual if unsure.
- Verify File Integrity: Ensure the downloaded map update file is complete and not corrupted. Try re-downloading the file from the MyGenesis portal or Genesis update website.
- Ensure Enough Storage: Confirm that your USB drive or SD card has enough free space to accommodate the entire map update file.
- Reformat Storage Device: If the update fails consistently, try reformatting your USB drive or SD card to FAT32 and then redownloading the update file.
- Consult Your Owner's Manual: Refer to your vehicle's owner's manual for specific troubleshooting steps related to map updates for your Genesis model.
- Contact Genesis Support: If you've exhausted all other troubleshooting options, contact Genesis customer support for further assistance. They can help diagnose the issue and provide additional guidance.
Read Also:
Additional Considerations
- Frequency of Updates: Genesis recommends updating your map navigation system at least once a year to ensure you have access to the latest information. However, you may choose to update more frequently if you travel extensively or rely heavily on your car's navigation features.
- Cost of Updates: Genesis offers free map updates for most models when downloaded through the MyGenesis portal or official update website. However, some dealerships may charge a fee for installing the update for you.
- Alternative Update Method: A select few Genesis dealerships may offer map updates on physical media (such as SD cards) for purchase. However, downloading the update online is generally the more convenient and cost-effective option.
Conclusion
Keeping your Genesis map updated ensures you have a reliable and efficient navigation system at your fingertips. By following the steps outlined in this guide, you can download and install the latest map updates for your vehicle with ease. Remember to check for updates regularly and take advantage of the free updates offered by Genesis to ensure a smooth and enjoyable driving experience.