For Update Your Ohrex GPS Click On Update Button:
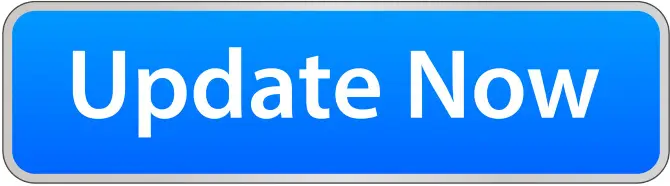
Ohrex GPS systems are known for their wide range of features that enhance the driving experience. Whether you own the basic model or the advanced version with real-time traffic updates, understanding your device's capabilities will help you make the most out of it. In this guide, we'll walk you through the steps to update your Ohrex GPS, ensuring that you always have the most current maps and software.
Understand the Importance of Updates
Updating your GPS system ensures that you have the latest maps, software improvements, and fixes for any bugs. This helps in avoiding outdated routes, newly added roads, or changes in traffic patterns, which can make a significant difference in travel time and safety.
Prepare for the Update
Before starting the update process, ensure you have:
- A stable internet connection
- A computer (Windows or Mac)
- The USB cable that came with your GPS device
- Enough storage space on your GPS device or a compatible SD card

Download the Ohrex Update Software
- Visit the Ohrex Official Website: Go to the official Ohrex website to download the update software. Look for the “Support” or “Downloads” section.
- Download and Install the Software: Select the appropriate version for your operating system (Windows or Mac). Download the installer and follow the on-screen instructions to install the software on your computer.
Connect Your Ohrex GPS to Your Computer
- Use the USB Cable: Connect your Ohrex GPS to your computer using the USB cable. Make sure the connection is secure.
- Turn On Your GPS Device: Ensure your GPS device is powered on. It should be recognized by the update software on your computer.
Launch the Update Software
- Open the Installed Software: Once your device is connected and turned on, open the Ohrex update software on your computer.
- Sign In: If required, sign in with your Ohrex account credentials. If you don’t have an account, you may need to create one.

Check for Updates
- Detect Your Device: The software will automatically detect your GPS device. If it doesn’t, ensure your device is properly connected and turned on.
- Search for Updates: Click on the option to check for updates. The software will search for the latest map and software updates available for your device.
Download and Install Updates
- Select Updates: You will see a list of available updates. Select the ones you want to install. It’s recommended to install all available updates for optimal performance.
- Download Updates: Click the download button. The time required will depend on your internet speed and the size of the updates.
- Install Updates: Once the download is complete, the software will automatically install the updates on your device. Do not disconnect your GPS device during this process.
Finalize the Update
- Eject Your Device: After the installation is complete, safely eject your GPS device from your computer.
- Restart Your GPS: Turn off your GPS device and then turn it back on to ensure all updates are properly applied.

Verify the Update
- Check Maps and Software Version: Navigate to the settings menu on your Ohrex GPS to check the maps and software version. Ensure they match the latest versions indicated on the Ohrex website.
- Test Your Device: Perform a test by planning a route to ensure the device is functioning correctly and all updates are applied.
Troubleshooting Tips
- Failed Updates: If the update process fails, restart your computer and GPS device, then try again.
- Connection Issues: Ensure the USB cable is not damaged and the ports on both the GPS and computer are functioning correctly.
- Insufficient Storage: If your GPS device runs out of storage space, consider using a compatible SD card to expand the storage.
Conclusion
Regularly Ohrex GPS Update Navigation System ensures you have the most accurate and reliable navigation information. Following the steps outlined in this guide will help you keep your device up-to-date and functioning optimally, enhancing your travel experience. Safe travels!